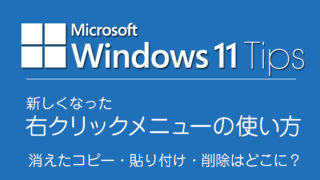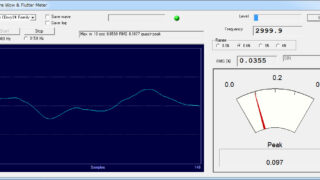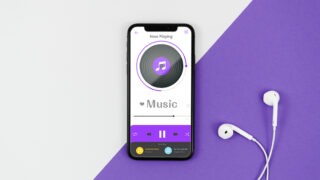画像の背景を削除して人物・動物・物など必要な画像だけを切り取って透過画像を作成したい時ってありますよね!
実は、Microsoft Office Word でも
- 画像を読み込み
- 不要な部分を切り取って
- 保存する
の3ステップで簡単に背景を削除しての透過画像作成が出来るんです!
Wordで出来るのなら余分な出費も無く助かりますね!
この記事はWordで背景を削除、必要な画像を切り抜いて人物・動物・物だけの透過画像を作成する方法について順を追って切り抜いていきます。
Wordで写真の背景を削除して必要な部分を切り取り、透過画像にする作成手順
練習用写真のダウンロード
まずは練習用にぱくたそさんから商用可能のフリー写真をダウンロードします。
練習用写真のページ(商用可能のフリー素材「ぱくたそ」)
https://www.pakutaso.com/20160434102post-7559.html
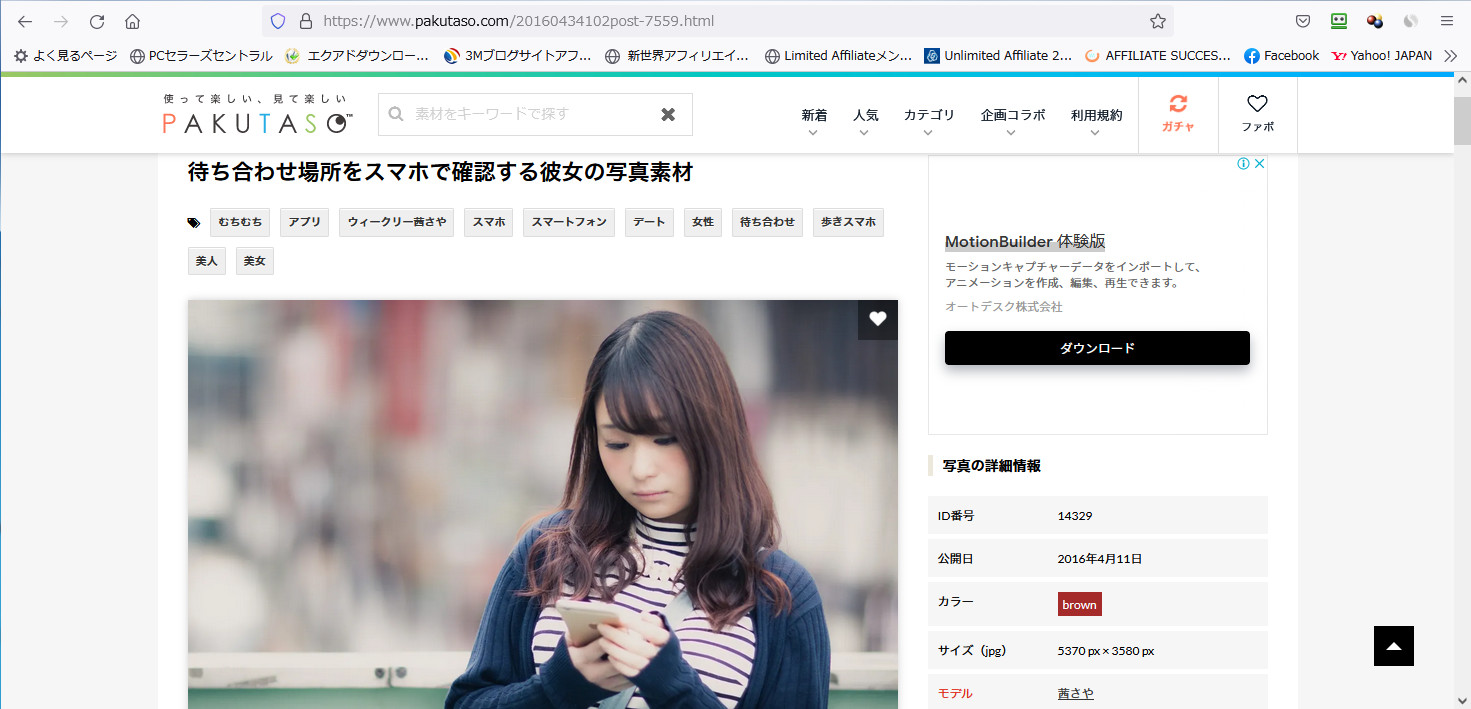
画面をスクロールして、Mサイズをダウンロードします。
これで準備完了です。
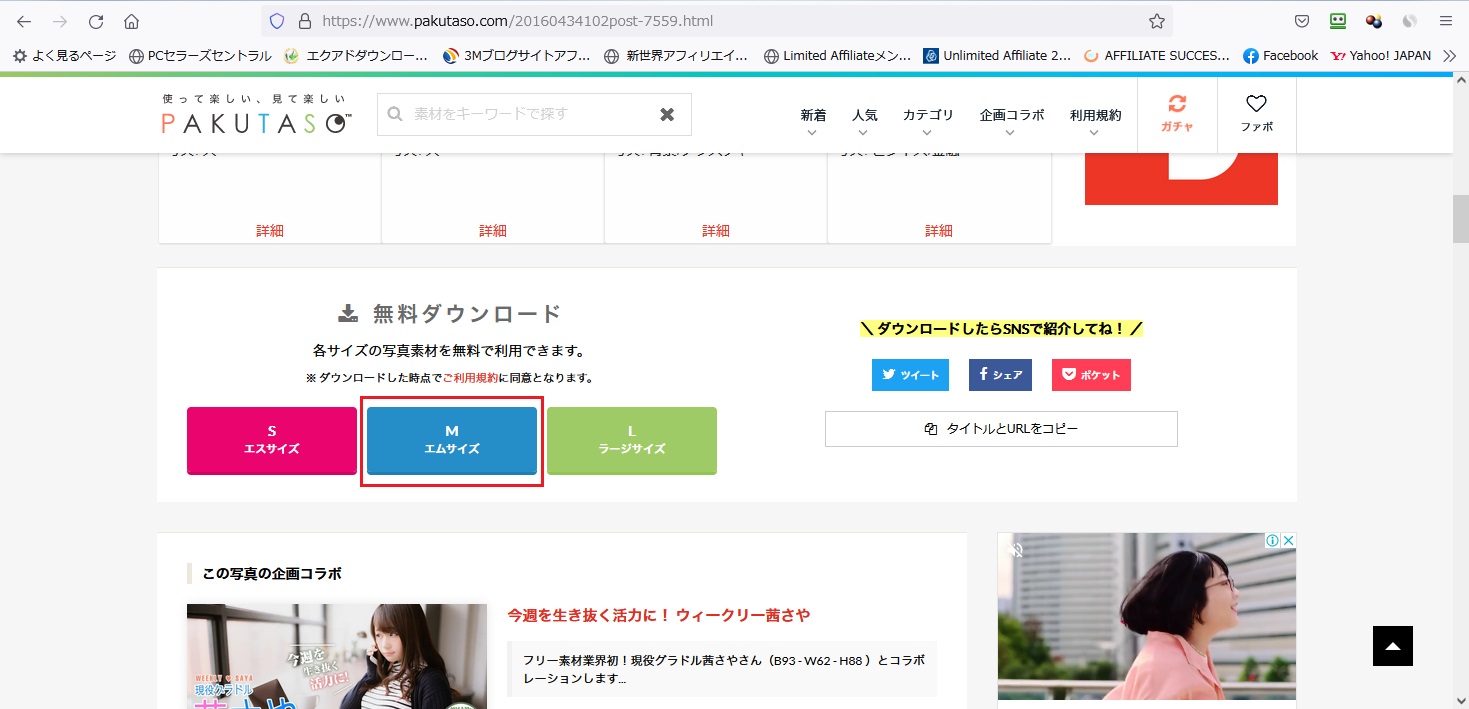
背景の切り取り手順
Wordで新規ファイルを開き、ダウンロードしたファイルをドラッグ&ドロップして読み込みます。
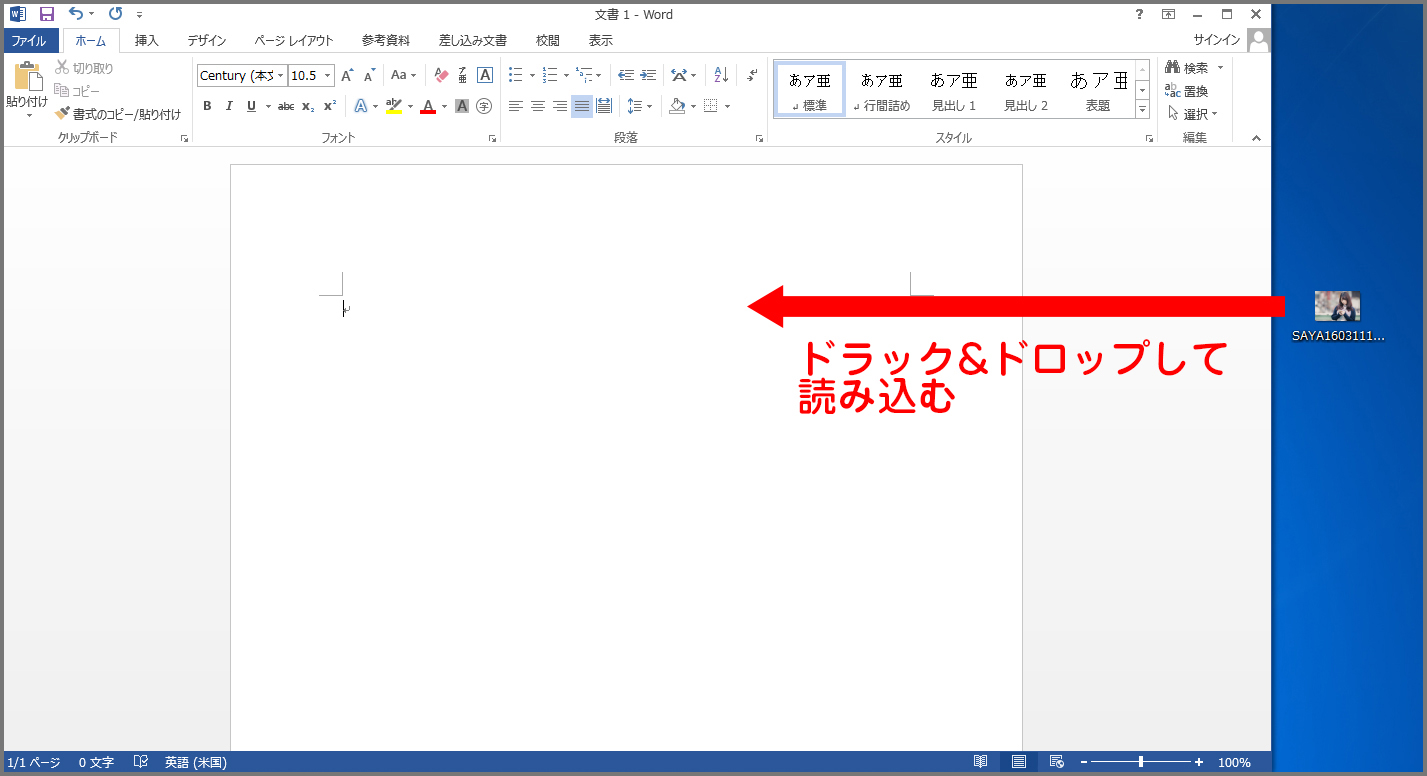
読み込んだ画像を選択すると、上部に「書式」タグが表示されます。
表示された「書式」タグを選択してください。
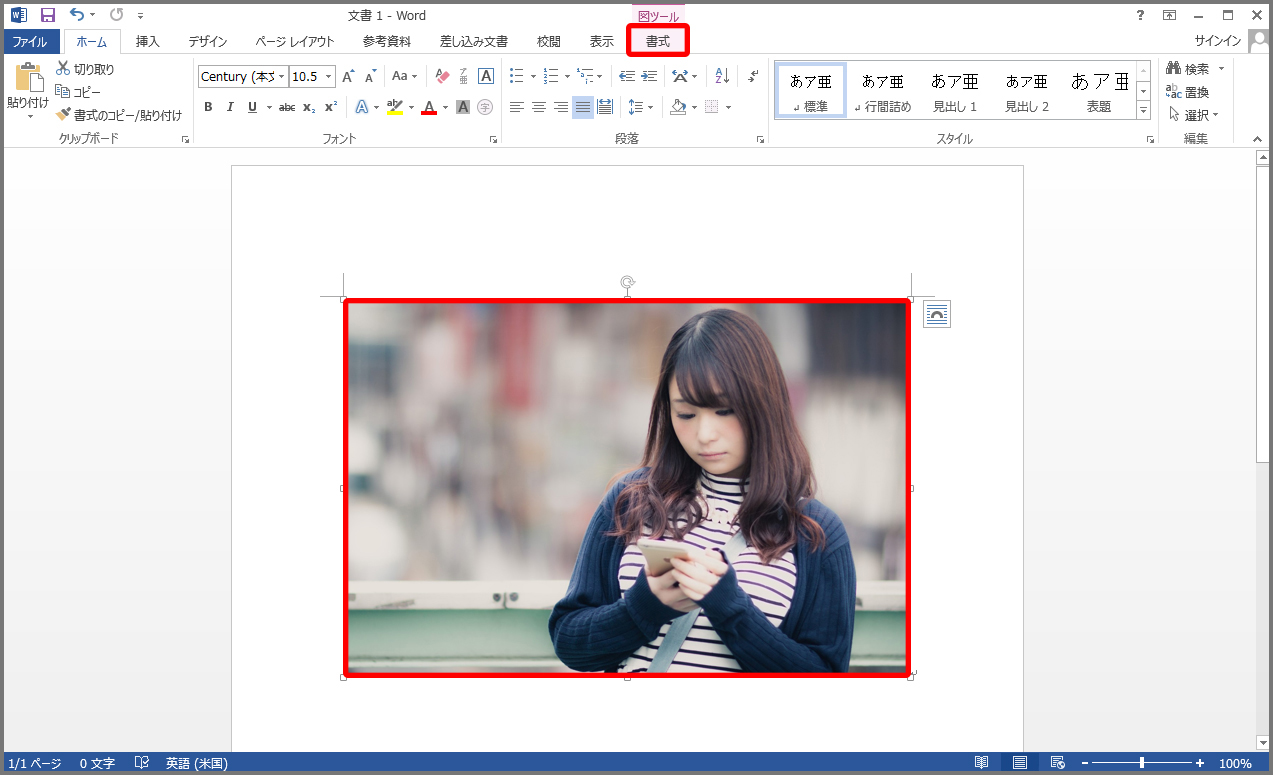
「書式」タグを選択を選択すると、リボンが変わります。
「背景の削除」をクリックします。
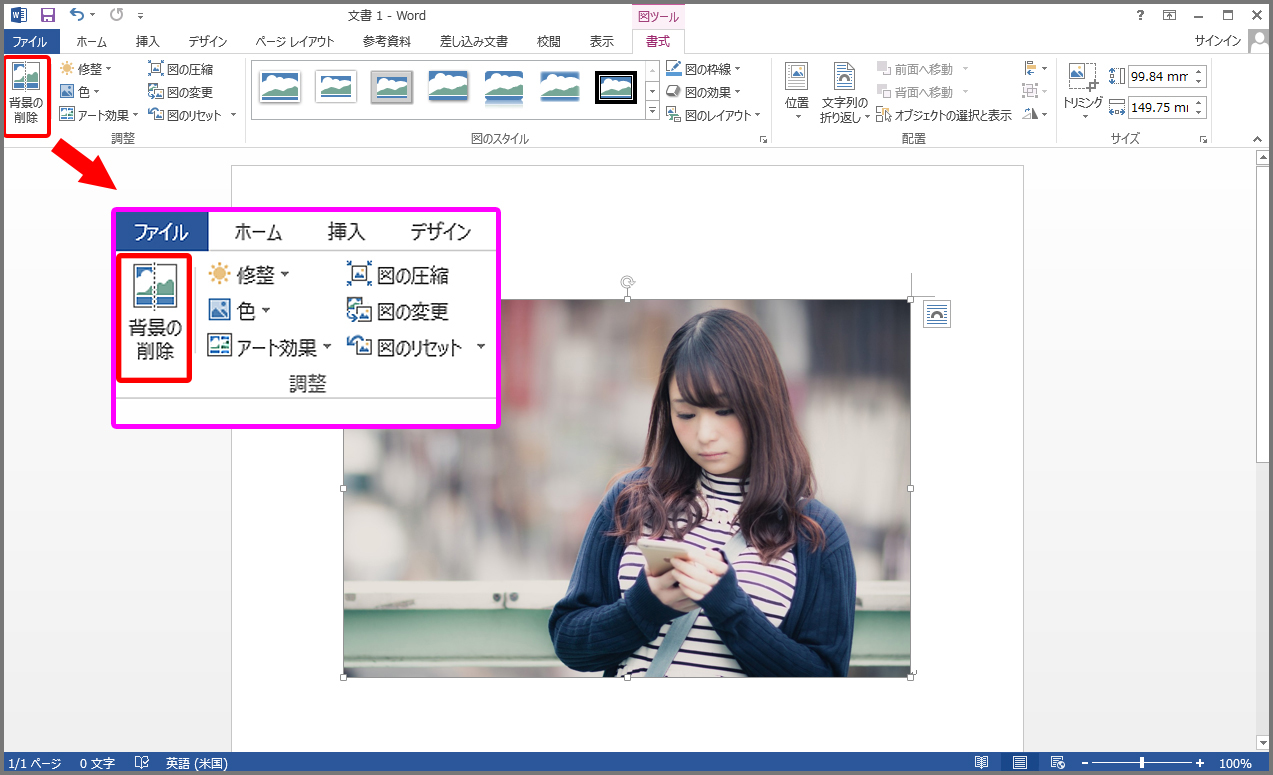
画像の中に枠線と紫に染まった部分が現れます。この紫に染まったところが切り取られる部分の候補です。

丸で囲んだ枠線のポイントをざっくりと背景が紫に染まるまで移動させます。
服の部分まで紫になっていますが、次の段階で染まった部分を切り取らないように変更していきます。

画面右下のスライダーを動かして、画像を拡大します。
スクロールバーで消したい部分を表示させて、リボン左の「保持する領域としてマーク」を押すと、マウスカーソルが鉛筆アイコンに変化します。
鉛筆アイコンに変化したら、残したい部分をクリックすると、「+」の記号が表示されて紫色が消えます。
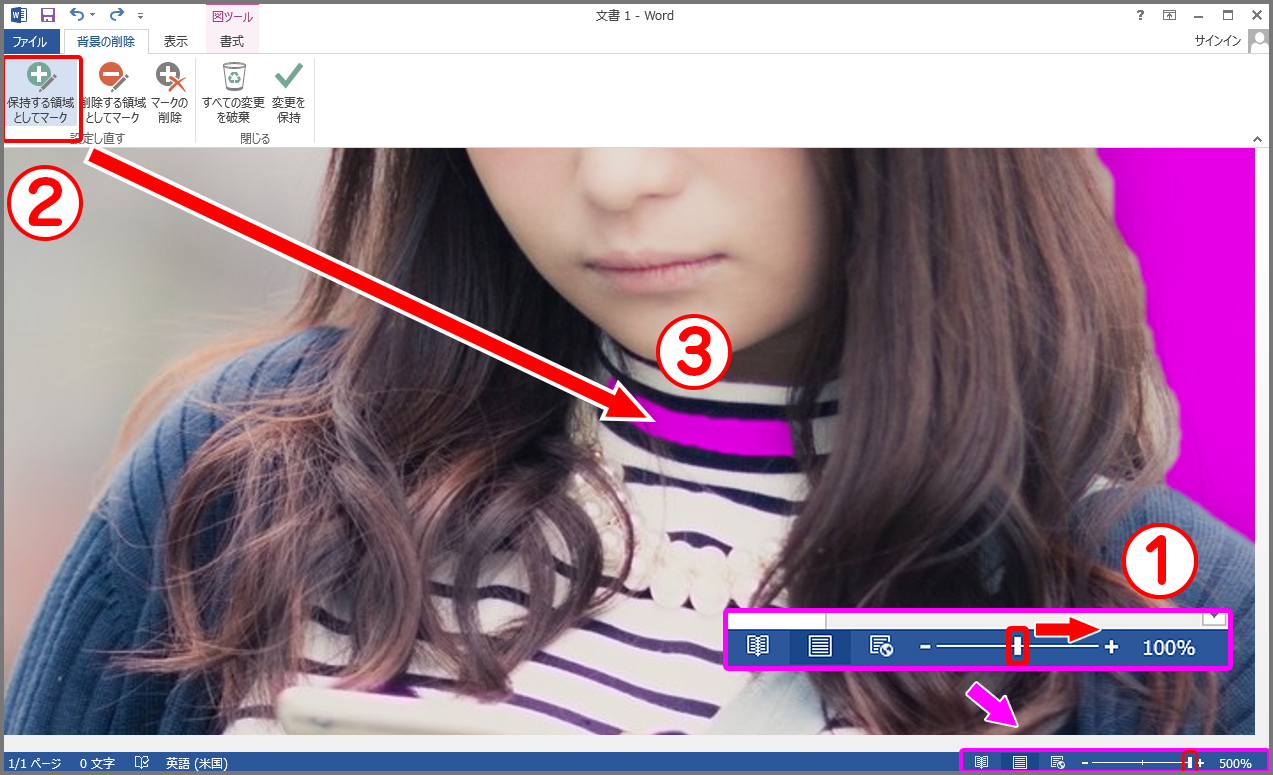
「+」の記号が表示されて紫色が消えました。

同じようにしてほかの残したい部分も指定して紫色を消していきます。
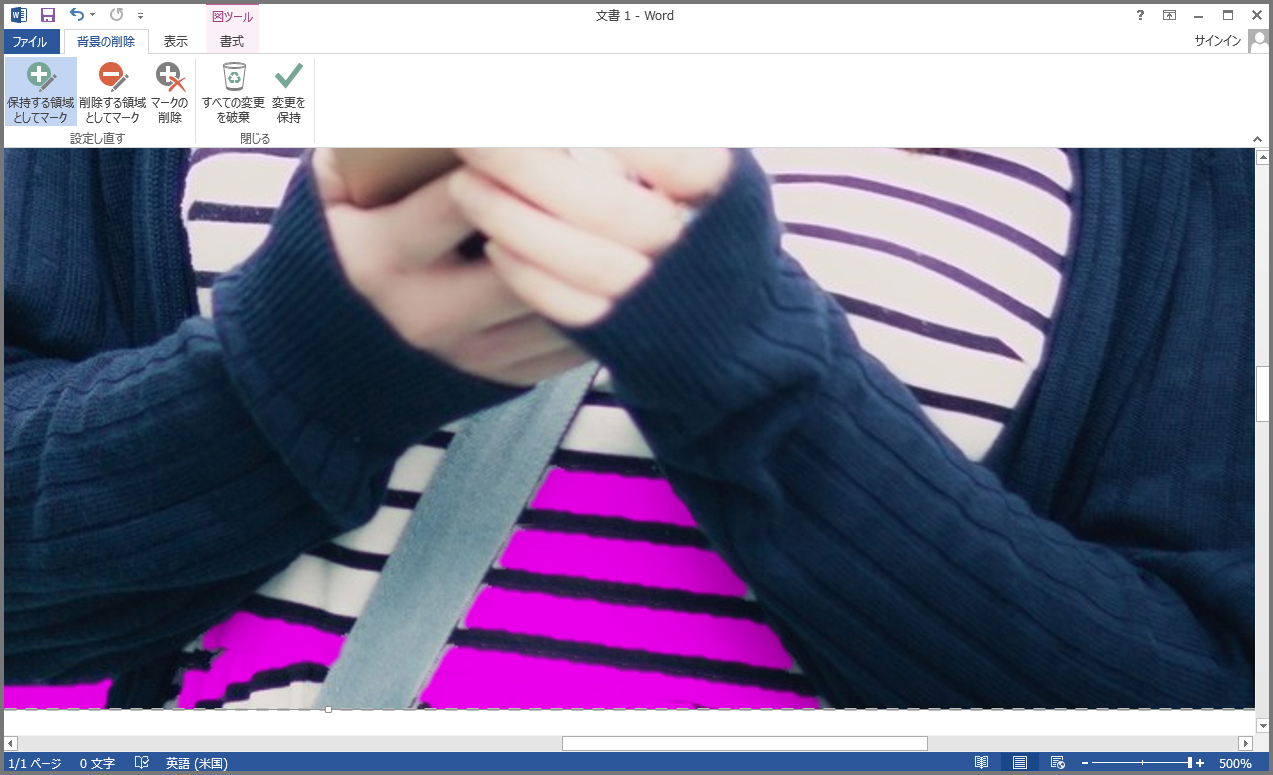
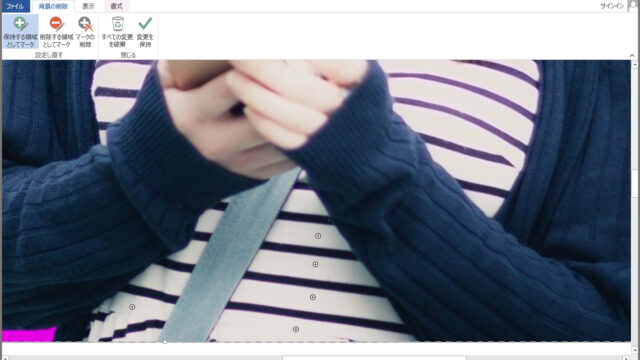
残す部分の指定が終わったら画面右下のスライダーを元に戻して、画面上部にある「変更の保持」をクリックします。
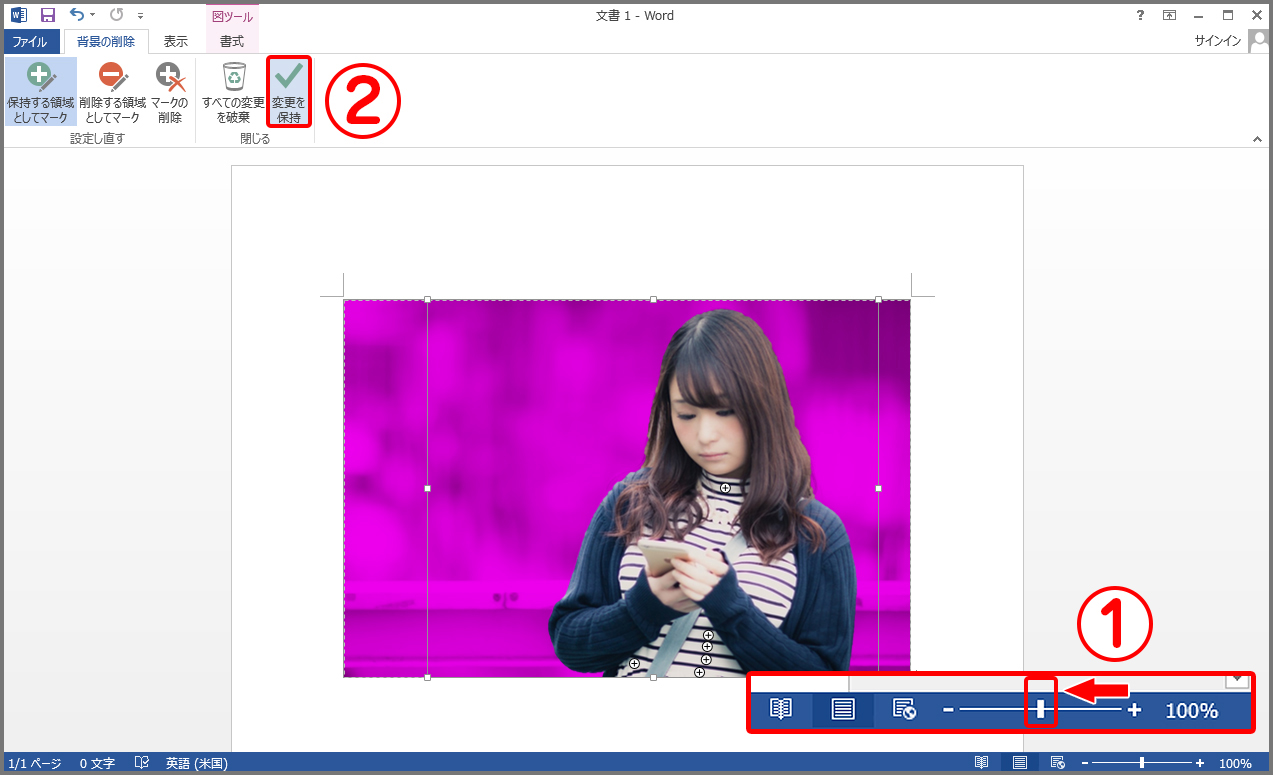
背景が削除されて、人物が切り取れました。
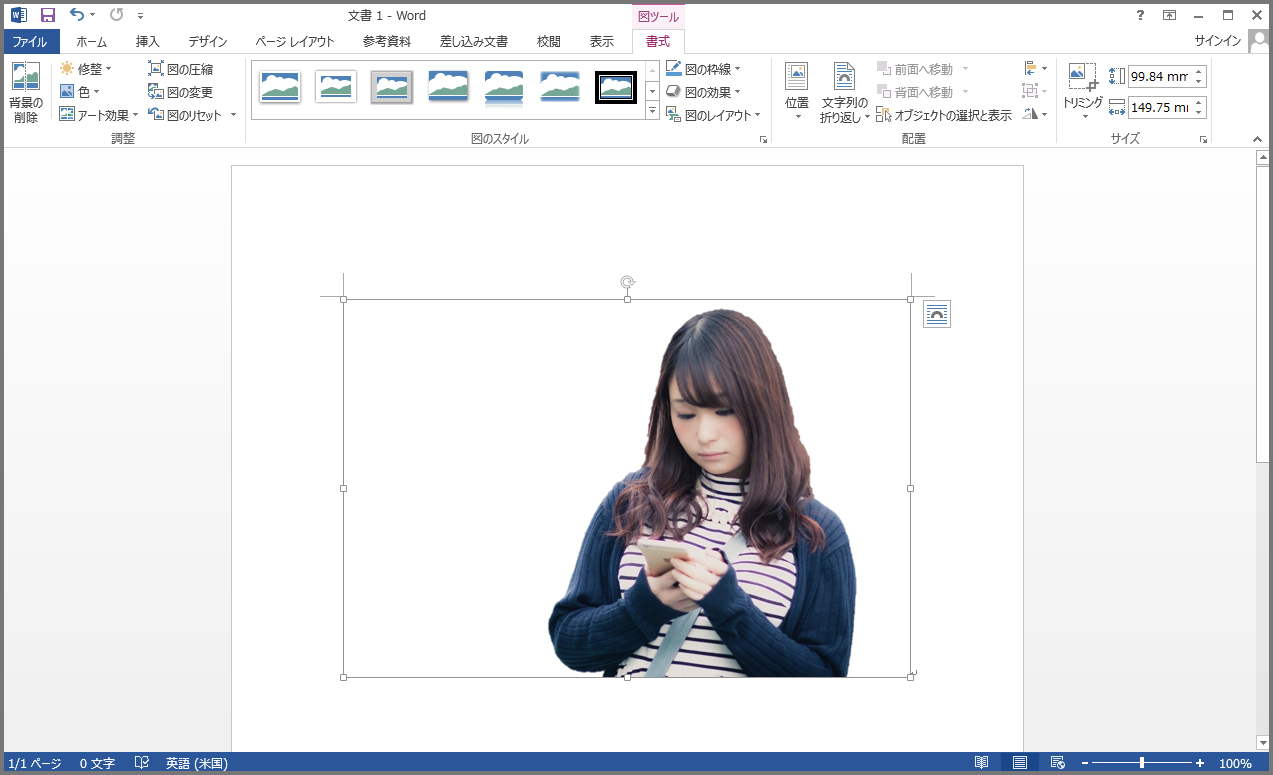
作成した透過画像をファイルとして保存する方法
作った透過画像を選択した状態で、画像の上で右クリックして、メニューが表示されたら「図として保存」をクリックします。
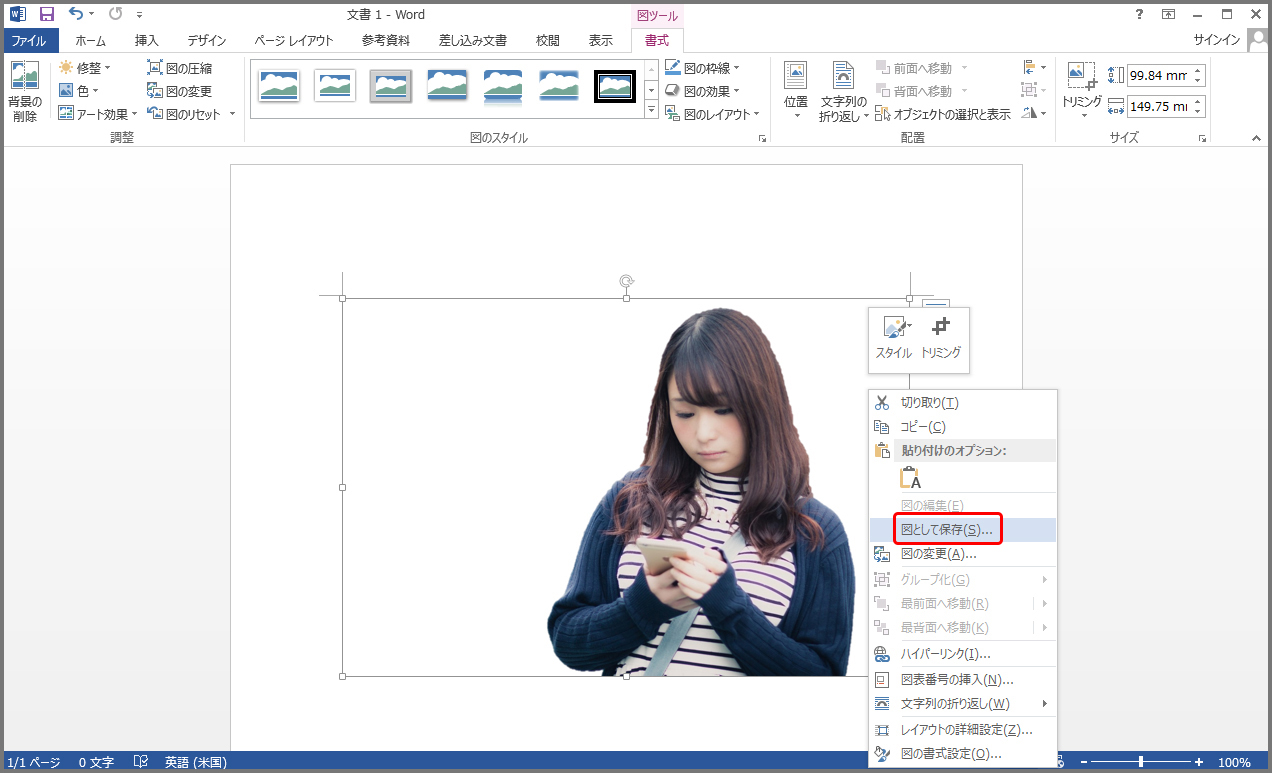
「名前をつけて保存」のダイヤログボックスが開くので、「ファイル名」を入力して、「ファイルの種類」にPNG形式を選択したら、「保存」ボタンを押します。
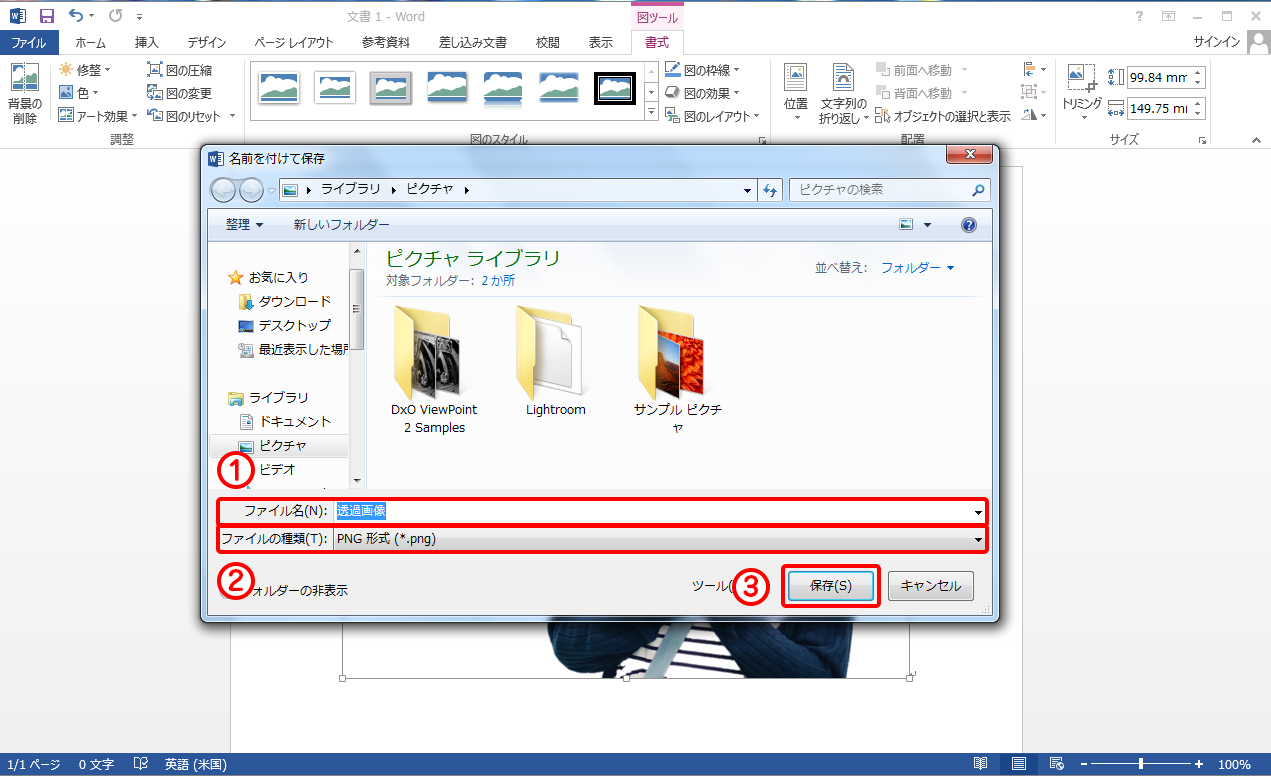
これで背景が透明の透過画像がファイルとして保存されました。

透過画像は背景を変えて合成可能になります。
合成もwordでできますのでぜひチャレンジしてみてください。


まとめ
今回は、高価なPhotoshopを使用しなくてもWordの機能だけで背景を削除して必要な画像を切り抜いて透過画像を作る方法を紹介しました。
手順を覚えてしまえば、
- 画像を読み込み
- 不要な部分を切り取って
- 保存する
の3ステップで簡単に透過画像が作れるようになります。
簡単なのでぜひチャレンジしてみてください。